Pasos:
1-Entrar a Word
2-Pones texto lo que tu quieras poner
3-Colocas una imagen le das doble click en la imagen
4-En el cuadro que te sale seleccionas el perrito
5-Seleccionas la opcion detras de texto
6-Recortas tu imagen o la volteas o lo que quieras hacer con ella, con el icono de dos triangulos la mueves y con el de dos esquinas cruzada la recortas
7- Ya que hayas terminado la modificacion de tu imagen seleccionas autorformas
8-Seleccionas tres de las que quieras
9-Las coloreas dandole doble click a cada una
10-Las agrupas presionando control y seleccionando cada autoforma
11-En las autoformas le inserta un texto, click derecho y agrear texto le pones lo que quieras y listo
12. ahora debes agrupar las imajenes que creaste, para agruparlas debes seleccionar las imajenes presionan ctrl + click y luego le das click derecho sobre 1 y te saldra una opcion que dice agrupar le das clck sobre ella y listo ya acabas la practica
esta practica es facil y rrapida me gusto mucho y mas por que es la ultima jaja
miércoles, 10 de junio de 2009
p.21 tipos de archivos
TIPOS DE ARCHIVOS 1
DEFINICION DE ARCHIVO: 1
TIPOS DE ARCHIVOS 2
Ejecutables, 2
De datos, 2
IMÁGENES 3
DE AUDIO 5
DE VIDEO 7
COMPRIMIDOS 8
DE IMAGENES DE CD 9
AHEAD NERO 10
DE TEXTO 10
DE PROGRAMAS 11
OPENOFFICE 11
QUICKTIME 12
POWERPOINT 13
WORD 13
EXCEL 13
MEDIA PLAYER 14
MSN MESSENGER 15
YAHOO MESSENGER 15
DE INTERNET 15
OTROS 16
TIPOS DE ARCHIVOS
DEFINICION DE ARCHIVO:
Es un programa, un conjunto de datos utilizados por el programa o un documento creado por los usuarios.
Los archivos son las unidades básicas de almacenamiento que permiten a la computadora distinguir entre los diversos conjuntos de información. Aunque no siempre es el caso, un archivo se suele encontrar en un formato legible por los usuarios. Aun así, en un archivo se agrupan instrucciones, números, palabras o imágenes en unidades coherentes que el usuario puede recuperar, modificar, eliminar, guardar o enviar a un dispositivo de salida.
TIPOS DE ARCHIVOS
Los tipos de archivo se diferencian en dos tipos bastante definidos:
Ejecutables, son aquellos que se han sido programados bajo algún lenguaje específico para realizar acciones y rutinas por sí mismos.
Ejemplo:
-EXE
-COM
-BAT
-DLL, etc.
De datos, son aquellos que, principalmente, contienen datos, y necesitan de una aplicación específica para ser abiertos.
Ejemplo:
-TXT
-DOC
-XLS
-MDB
-RTF etc.
IMÁGENES
Poco hay que decir de las imágenes y de sus formatos salvo que cada uno de ellos utiliza un método de representación y que algunos ofrecen mayor calidad que otros. También cabe destacar que muchos programas de edición gráfica utilizan sus propios formatos de trabajo con imágenes.
AIS --> ACDSee Secuencias de imagen
BMP(*)--> XnView / ACDSee
BW --> XnView / ACDSee
CDR --> CorelDRAW Grafico
CDT --> CorelDRAW Grafico
CGM --> CorelDRAW Grafico
CMX --> CorelDRAW Exchange Graphic
CPT --> Corel PHOTO-PAINT
DCX --> XnView / ACDSee
DIB --> XnView / ACDSee
EMF --> XnView / ACDSee
GBR --> The Gimp
GIF(*) --> XnView / ACDSee
GIH --> The Gimp
ICO --> Icono
IFF --> XnView / ACDSee
ILBM --> XnView / ACDSee
JFIF --> XnView / ACDSee
JIF --> XnView / ACDSee
JPE --> XnView / ACDSee
JPEG(*)--> XnView / ACDSee
JPG --> XnView / ACDSee
KDC --> XnView / ACDSee
LBM --> XnView / ACDSee
MAC --> MacPaint
PAT --> The Gimp
PCD --> XnView / ACDSee
PCT --> PICT
PCX --> XnView / ACDSee
PIC --> XnView / ACDSee
PICT --> PICT
PNG --> XnView / ACDSee
PNTG --> MacPaint
PIX --> XnView / ACDSee
PSD --> Adobe Photoshop
PSP --> Paint Shop Pro
QTI --> QuickTime
QTIF --> QuickTime
RGB --> XnView / ACDSee
RGBA --> XnView / ACDSee
RIF --> Painter
RLE --> XnView / ACDSee
SGI --> XnView / ACDSee
TGA --> XnView / ACDSee
TIF --> XnView / ACDSee
TIFF --> XnView / ACDSee
WMF --> XnView / ACDSee
XCF --> The Gimp
-- BMP: Extensión que nace del nombre de este formato BitMaP o Mapa de Bits, gran calidad pero tamaño excesivo no suele ser muy utilizado en Internet por su carga lenta.
-- JPEG: También se le ve como JPE y sobre todo como JPG es uno de los más extendidos, por su compresión y calidad, en páginas webs para logotipos y cabeceras.
-- GIF: Este formato cuenta con características que lo hacen ideal para el uso en páginas web, como es la posibilidad de darle un fondo trasparente o insertarle movimiento.
DE AUDIO
Los archivos de audio son todos los que contienen sonidos (no solo música). Las diferentes extensiones atienden al formato de compresión utilizado para convertir el sonido real en digital.
669 Winamp
AIF Winamp
AIFC Formato AIFF
AIFF Winamp
AMF Winamp
ASF Windows Media
AU Winamp
AUDIOCD AudioCD
CDA Winamp
CDDA AIFF Audio
FAR Winamp
IT Winamp
ITZ Winamp
LWV Microsoft Linguistically Enhanced Sound File
MID Winamp
MIDI Winamp
MIZ Winamp
MP1 Winamp
MP2 Winamp
MP3 Winamp
MTM Winamp
OGG Winamp
OGM (Ogg)
OKT Winamp
RA Real Audio
RM Winamp
SND Winamp
STM Winamp
STZ Winamp
ULT Winamp
VOC Winamp
WAV Winamp
WAX Acceso directo de audio de Windows Media
WM Windows Media
WMA Winamp
WMV Windows Media
XM Winamp
XMZ Winamp
DE VIDEO
Los formatos de video no sólo contienen imágenes sino también el sonido que las acompaña.
Es bastante habitual que al intentar visualizar un vídeo no podamos ver la imagen aunque sí oigamos el sonido. Esto es debido al formato de compresión utilizado en ellos que puede no ser reconocido por nuestro ordenador, por ello siempre se ha de tener actualizados los codecs de cada uno de los formatos.
ASF Windows Media
AVI BSPlayer
BIK RAD Video Tools
DIV DivX Player
DIVX DivX Player
DVD PowerDVD
IVF Indeo
M1V (mpeg)
MOV QuickTime
MOVIE (mov)
MP2V (mpeg)
MP4 (MPEG-4)
MPA (mpeg)
MPE (mpeg)
MPEG (mpeg)
MPG (mpeg)
MPV2 (mpeg)
QT QuickTime
QTL QuickTime
RPM RealPlayer
SMK RAD Video Tools
WM Windows Media
WMV Windows Media
WOB PowerDVD
COMPRIMIDOS
Los formatos de compresión son de gran utilidad a la hora del almacenamiento de información ya que hacen que esta ocupe el menor espacio posible y que se puedan reunir muchos ficheros en uno sólo.
ACE WinACE
ARJ WinARJ
BZ IZarc / WinRAR
BZ2 IZarc / WinRAR
CAB CAB Station
GZ IZarc / WinRAR
HA IZarc / WinRAR
ISO WinRAR
LHA IZarc / WinRAR
LZH IZarc / WinRAR
R00 WinRAR
R01 WinRAR
R02 WinRAR
R03 WinRAR
R0 WinRAR
RAR WinRAR
TAR IZarc / WinRAR
TBZ IZarc / WinRAR
TBZ2 WinRAR
TGZ IZarc / WinRAR
UU WinCode / WinRAR
UUE IZarc / WinRAR
XXE IZarc / WinRAR
ZIP WinZIP
ZOO IZarc
DE IMAGENES DE CD
Para guardar en un archivo único lo incluido dentro de un CD se utiliza las llamadas "imágenes de disco", su nombre proviene de que son exactamente iguales a lo guardado en el disco, como una imagen reflejada en un espejo. Con ellas se pueden hacer múltiples copias idénticas de un disco.
MDS Alcohol 120%
CCD Alcohol 120% / CloneCD
CUE Alcohol 120% / CDRWin (+.BIN)
ISO Alcohol 120% / Ahead Nero
BTW Alcohol 120%
CDI Alcohol 120%
IMG CloneCD (también de diskette y dibujo)
AHEAD NERO
NRA Nero: CD audio
NRB Nero: CD-ROM arranque
NRE Nero: CD EXTRA
NRG Ahead Nero
NRH Nero: CD-ROM híbrido
NRI Nero: CD-ROM ISO
NRM Nero: CD mixto
NRU Nero: CD-ROM UDF
NRV Nero: CD supervídeo
CDC Nero CD Cover
DE TEXTO
Dentro de los documentos de texto hemos de diferenciar entre el texto plano y el enriquecido. Es decir, entre los formatos que sencillamente guardan las letras (txt, log...) y los que podemos asignarles un tamaño, fuente, color, etc, (doc).
DIC Block de notas / WordPad
DOC Microsoft Word
DIZ Block de notas / WordPad
DOCHTML HTML de Microsoft Word
EXC Block de notas / WordPad
IDX Block de notas / WordPad
LOG Block de notas / WordPad
PDF Adobe Acrobat
RTF Microsoft Word
SCP Block de notas / WordPad
TXT Block de notas / WordPad
WRI Write
WTX Block de notas / WordPad
DE PROGRAMAS
La mayoría de los programas tienen formatos de archivo propios para utilizarlos en distintas funciones. Al ser bastante habituales algunos de ellos, detallamos los más importantes aquí.
OPENOFFICE
SDA Dibujo
SDC Hoja de cálculo
SDD Presentación
SDS Diagrama
SDW Texto
SFS Frame
SGL Documento maestro
SMD Mail Document
SMF Fórmula
STC Plantilla de hoja de cálculo
STD Plantilla de dibujo
STI Plantilla de presentación
STW Plantilla de texto
SXC Hoja de cálculo
SXD Dibujo
SXG Documento maestro
SXI Presentación
SXM Fórmula
SXW Texto
VOR Plantilla
QUICKTIME
QPX Player Plugin
QTP Preferentes
QTS QuickTime
QTX Extensión
QUP Update Package
POWERPOINT
POT Plantilla
POTHTML Plantilla HTML
PPA Complemento
PPS Presentación
PPT Presentación
PPTHTML Documento HTML
WORD
DOT Plantilla de Microsoft Word
DOTHTML Plantilla HTML de Microsoft Word
WBK Copia de seguridad de Microsoft Word
WIZ Asistente para Microsoft Word
EXCEL
CSV Archivo de valores separados por comas
DIF Formato de intercambio de datos
DQY Archivos de consulta ODBC
XLA Complemento
XLB Hoja de cálculo
XLC Gráfico
XLD Hoja de cuadros de diálogo
XLK Archivo de copia de seguridad
XLL Complemento XLL
XLM Macro
XLS Hoja de cálculo
XLSHTML Documento HTML
XLT Plantilla
XLTHTML Plantilla HTML
XLV Módulo VBA
XLW Área de trabajo
MEDIA PLAYER
ASX Lista de reproducción de audio o vídeo
WMP Archivo del Reproductor
WMS Archivo de máscara
WMX Lista de reproducción de audio o vídeo
WMZ Paquete de máscaras
WPL Lista de reproducción
WVX Lista de reproducción de audio o vídeo
MSN MESSENGER
CTT Lista de contactos
YAHOO MESSENGER
YMG Messenger Class
YPS Messenger Class
DE INTERNET
ASP Active Server Pages
CSS Documento de hoja de estilos en cascada
HTA HTML Aplicacion
HTM HTML Documento
HTML HTML Documento
HTT Plantilla de hipertexto
JS JScript Script File
JSE JScript Encoded Script File
JSP Archivo JSP
MHT MHTML Documento
HTML MHTML Documento
PHP Personal Home Page
SHTM Archivo SHTM
URL HTML Documento
XML HTML Documento
XSL Hoja de estilos XSL
EML Outlook / Eudora / The Bat
MBX Eudora Mailbox
MSG Mensaje E-mail
NWS News Mensaje
OTROS
BIN Binario
CLASS Java
C C
CPP C
JAVA Java
M3U Winamp playlist file
MAX 3D Studio Max
SPL Shockwave Flash Object
SWF Shockwave Flash Object
VBS Visual Basic Script
esta practica es algo sencilla y divertida hehe
http://www.hispazone.com/Articulo/91/Los-archivos:-tipos--extensiones-y-programas-para-su-uso.html
DEFINICION DE ARCHIVO: 1
TIPOS DE ARCHIVOS 2
Ejecutables, 2
De datos, 2
IMÁGENES 3
DE AUDIO 5
DE VIDEO 7
COMPRIMIDOS 8
DE IMAGENES DE CD 9
AHEAD NERO 10
DE TEXTO 10
DE PROGRAMAS 11
OPENOFFICE 11
QUICKTIME 12
POWERPOINT 13
WORD 13
EXCEL 13
MEDIA PLAYER 14
MSN MESSENGER 15
YAHOO MESSENGER 15
DE INTERNET 15
OTROS 16
TIPOS DE ARCHIVOS
DEFINICION DE ARCHIVO:
Es un programa, un conjunto de datos utilizados por el programa o un documento creado por los usuarios.
Los archivos son las unidades básicas de almacenamiento que permiten a la computadora distinguir entre los diversos conjuntos de información. Aunque no siempre es el caso, un archivo se suele encontrar en un formato legible por los usuarios. Aun así, en un archivo se agrupan instrucciones, números, palabras o imágenes en unidades coherentes que el usuario puede recuperar, modificar, eliminar, guardar o enviar a un dispositivo de salida.
TIPOS DE ARCHIVOS
Los tipos de archivo se diferencian en dos tipos bastante definidos:
Ejecutables, son aquellos que se han sido programados bajo algún lenguaje específico para realizar acciones y rutinas por sí mismos.
Ejemplo:
-EXE
-COM
-BAT
-DLL, etc.
De datos, son aquellos que, principalmente, contienen datos, y necesitan de una aplicación específica para ser abiertos.
Ejemplo:
-TXT
-DOC
-XLS
-MDB
-RTF etc.
IMÁGENES
Poco hay que decir de las imágenes y de sus formatos salvo que cada uno de ellos utiliza un método de representación y que algunos ofrecen mayor calidad que otros. También cabe destacar que muchos programas de edición gráfica utilizan sus propios formatos de trabajo con imágenes.
AIS --> ACDSee Secuencias de imagen
BMP(*)--> XnView / ACDSee
BW --> XnView / ACDSee
CDR --> CorelDRAW Grafico
CDT --> CorelDRAW Grafico
CGM --> CorelDRAW Grafico
CMX --> CorelDRAW Exchange Graphic
CPT --> Corel PHOTO-PAINT
DCX --> XnView / ACDSee
DIB --> XnView / ACDSee
EMF --> XnView / ACDSee
GBR --> The Gimp
GIF(*) --> XnView / ACDSee
GIH --> The Gimp
ICO --> Icono
IFF --> XnView / ACDSee
ILBM --> XnView / ACDSee
JFIF --> XnView / ACDSee
JIF --> XnView / ACDSee
JPE --> XnView / ACDSee
JPEG(*)--> XnView / ACDSee
JPG --> XnView / ACDSee
KDC --> XnView / ACDSee
LBM --> XnView / ACDSee
MAC --> MacPaint
PAT --> The Gimp
PCD --> XnView / ACDSee
PCT --> PICT
PCX --> XnView / ACDSee
PIC --> XnView / ACDSee
PICT --> PICT
PNG --> XnView / ACDSee
PNTG --> MacPaint
PIX --> XnView / ACDSee
PSD --> Adobe Photoshop
PSP --> Paint Shop Pro
QTI --> QuickTime
QTIF --> QuickTime
RGB --> XnView / ACDSee
RGBA --> XnView / ACDSee
RIF --> Painter
RLE --> XnView / ACDSee
SGI --> XnView / ACDSee
TGA --> XnView / ACDSee
TIF --> XnView / ACDSee
TIFF --> XnView / ACDSee
WMF --> XnView / ACDSee
XCF --> The Gimp
-- BMP: Extensión que nace del nombre de este formato BitMaP o Mapa de Bits, gran calidad pero tamaño excesivo no suele ser muy utilizado en Internet por su carga lenta.
-- JPEG: También se le ve como JPE y sobre todo como JPG es uno de los más extendidos, por su compresión y calidad, en páginas webs para logotipos y cabeceras.
-- GIF: Este formato cuenta con características que lo hacen ideal para el uso en páginas web, como es la posibilidad de darle un fondo trasparente o insertarle movimiento.
DE AUDIO
Los archivos de audio son todos los que contienen sonidos (no solo música). Las diferentes extensiones atienden al formato de compresión utilizado para convertir el sonido real en digital.
669 Winamp
AIF Winamp
AIFC Formato AIFF
AIFF Winamp
AMF Winamp
ASF Windows Media
AU Winamp
AUDIOCD AudioCD
CDA Winamp
CDDA AIFF Audio
FAR Winamp
IT Winamp
ITZ Winamp
LWV Microsoft Linguistically Enhanced Sound File
MID Winamp
MIDI Winamp
MIZ Winamp
MP1 Winamp
MP2 Winamp
MP3 Winamp
MTM Winamp
OGG Winamp
OGM (Ogg)
OKT Winamp
RA Real Audio
RM Winamp
SND Winamp
STM Winamp
STZ Winamp
ULT Winamp
VOC Winamp
WAV Winamp
WAX Acceso directo de audio de Windows Media
WM Windows Media
WMA Winamp
WMV Windows Media
XM Winamp
XMZ Winamp
DE VIDEO
Los formatos de video no sólo contienen imágenes sino también el sonido que las acompaña.
Es bastante habitual que al intentar visualizar un vídeo no podamos ver la imagen aunque sí oigamos el sonido. Esto es debido al formato de compresión utilizado en ellos que puede no ser reconocido por nuestro ordenador, por ello siempre se ha de tener actualizados los codecs de cada uno de los formatos.
ASF Windows Media
AVI BSPlayer
BIK RAD Video Tools
DIV DivX Player
DIVX DivX Player
DVD PowerDVD
IVF Indeo
M1V (mpeg)
MOV QuickTime
MOVIE (mov)
MP2V (mpeg)
MP4 (MPEG-4)
MPA (mpeg)
MPE (mpeg)
MPEG (mpeg)
MPG (mpeg)
MPV2 (mpeg)
QT QuickTime
QTL QuickTime
RPM RealPlayer
SMK RAD Video Tools
WM Windows Media
WMV Windows Media
WOB PowerDVD
COMPRIMIDOS
Los formatos de compresión son de gran utilidad a la hora del almacenamiento de información ya que hacen que esta ocupe el menor espacio posible y que se puedan reunir muchos ficheros en uno sólo.
ACE WinACE
ARJ WinARJ
BZ IZarc / WinRAR
BZ2 IZarc / WinRAR
CAB CAB Station
GZ IZarc / WinRAR
HA IZarc / WinRAR
ISO WinRAR
LHA IZarc / WinRAR
LZH IZarc / WinRAR
R00 WinRAR
R01 WinRAR
R02 WinRAR
R03 WinRAR
R0 WinRAR
RAR WinRAR
TAR IZarc / WinRAR
TBZ IZarc / WinRAR
TBZ2 WinRAR
TGZ IZarc / WinRAR
UU WinCode / WinRAR
UUE IZarc / WinRAR
XXE IZarc / WinRAR
ZIP WinZIP
ZOO IZarc
DE IMAGENES DE CD
Para guardar en un archivo único lo incluido dentro de un CD se utiliza las llamadas "imágenes de disco", su nombre proviene de que son exactamente iguales a lo guardado en el disco, como una imagen reflejada en un espejo. Con ellas se pueden hacer múltiples copias idénticas de un disco.
MDS Alcohol 120%
CCD Alcohol 120% / CloneCD
CUE Alcohol 120% / CDRWin (+.BIN)
ISO Alcohol 120% / Ahead Nero
BTW Alcohol 120%
CDI Alcohol 120%
IMG CloneCD (también de diskette y dibujo)
AHEAD NERO
NRA Nero: CD audio
NRB Nero: CD-ROM arranque
NRE Nero: CD EXTRA
NRG Ahead Nero
NRH Nero: CD-ROM híbrido
NRI Nero: CD-ROM ISO
NRM Nero: CD mixto
NRU Nero: CD-ROM UDF
NRV Nero: CD supervídeo
CDC Nero CD Cover
DE TEXTO
Dentro de los documentos de texto hemos de diferenciar entre el texto plano y el enriquecido. Es decir, entre los formatos que sencillamente guardan las letras (txt, log...) y los que podemos asignarles un tamaño, fuente, color, etc, (doc).
DIC Block de notas / WordPad
DOC Microsoft Word
DIZ Block de notas / WordPad
DOCHTML HTML de Microsoft Word
EXC Block de notas / WordPad
IDX Block de notas / WordPad
LOG Block de notas / WordPad
PDF Adobe Acrobat
RTF Microsoft Word
SCP Block de notas / WordPad
TXT Block de notas / WordPad
WRI Write
WTX Block de notas / WordPad
DE PROGRAMAS
La mayoría de los programas tienen formatos de archivo propios para utilizarlos en distintas funciones. Al ser bastante habituales algunos de ellos, detallamos los más importantes aquí.
OPENOFFICE
SDA Dibujo
SDC Hoja de cálculo
SDD Presentación
SDS Diagrama
SDW Texto
SFS Frame
SGL Documento maestro
SMD Mail Document
SMF Fórmula
STC Plantilla de hoja de cálculo
STD Plantilla de dibujo
STI Plantilla de presentación
STW Plantilla de texto
SXC Hoja de cálculo
SXD Dibujo
SXG Documento maestro
SXI Presentación
SXM Fórmula
SXW Texto
VOR Plantilla
QUICKTIME
QPX Player Plugin
QTP Preferentes
QTS QuickTime
QTX Extensión
QUP Update Package
POWERPOINT
POT Plantilla
POTHTML Plantilla HTML
PPA Complemento
PPS Presentación
PPT Presentación
PPTHTML Documento HTML
WORD
DOT Plantilla de Microsoft Word
DOTHTML Plantilla HTML de Microsoft Word
WBK Copia de seguridad de Microsoft Word
WIZ Asistente para Microsoft Word
EXCEL
CSV Archivo de valores separados por comas
DIF Formato de intercambio de datos
DQY Archivos de consulta ODBC
XLA Complemento
XLB Hoja de cálculo
XLC Gráfico
XLD Hoja de cuadros de diálogo
XLK Archivo de copia de seguridad
XLL Complemento XLL
XLM Macro
XLS Hoja de cálculo
XLSHTML Documento HTML
XLT Plantilla
XLTHTML Plantilla HTML
XLV Módulo VBA
XLW Área de trabajo
MEDIA PLAYER
ASX Lista de reproducción de audio o vídeo
WMP Archivo del Reproductor
WMS Archivo de máscara
WMX Lista de reproducción de audio o vídeo
WMZ Paquete de máscaras
WPL Lista de reproducción
WVX Lista de reproducción de audio o vídeo
MSN MESSENGER
CTT Lista de contactos
YAHOO MESSENGER
YMG Messenger Class
YPS Messenger Class
DE INTERNET
ASP Active Server Pages
CSS Documento de hoja de estilos en cascada
HTA HTML Aplicacion
HTM HTML Documento
HTML HTML Documento
HTT Plantilla de hipertexto
JS JScript Script File
JSE JScript Encoded Script File
JSP Archivo JSP
MHT MHTML Documento
HTML MHTML Documento
PHP Personal Home Page
SHTM Archivo SHTM
URL HTML Documento
XML HTML Documento
XSL Hoja de estilos XSL
EML Outlook / Eudora / The Bat
MBX Eudora Mailbox
MSG Mensaje E-mail
NWS News Mensaje
OTROS
BIN Binario
CLASS Java
C C
CPP C
JAVA Java
M3U Winamp playlist file
MAX 3D Studio Max
SPL Shockwave Flash Object
SWF Shockwave Flash Object
VBS Visual Basic Script
esta practica es algo sencilla y divertida hehe
http://www.hispazone.com/Articulo/91/Los-archivos:-tipos--extensiones-y-programas-para-su-uso.html
p.20 edicion de ecuaciones
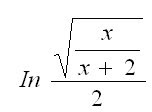
pasos:
1-Entrar a Word
2-Click en menu insertar
*Objeto
3-En el cuadro que sale seleccionar el programa de Microsoft Editor de Ecuaciones 3.0
*Aceptar
4-Primero escribir In el el cuadro de linea punteada
5-Buscar la raiz cuadrada
6-Ya que este la raiz cuadrada buscar el icono de division le das dos veces porque es una fraccion dividida
7-Le pones todos lo numero que deben de ir
8-Ya que hayas terminado le das click fuera de la ecuacion y listo ye tienes echa tu ecuacion hehe
esta practica se me hiso larga y aburrida pero al final la logre hacer jeje
martes, 9 de junio de 2009
p.19 insertar objeto vinculado a word
insertar en word un objeto, un dibujo, realizado en paint o bien la imajen creada en la practica anterior y vincularlo para que al modificarle algo en paint se le cambie tambien en word.
Pasos:
-abrir el word
-clic en menu insertar objeto y del cuadro de dialogo que aparecer seleccionar la epstaña crear desde archivo
-clic en examinar, buscar el dibujo que se creo para la practica anterior(18), si se desea se puede realizar otro
-activar la casilla vincular como archivo
-clic en aceptar
-automaticamente al modificarle algo al dibujo en paint se modificara tambien en word.
con esta pratica aprendi a insertar objetos vinculados y asi si se modifica algo en paint se vera afectado en word
Pasos:
-abrir el word
-clic en menu insertar objeto y del cuadro de dialogo que aparecer seleccionar la epstaña crear desde archivo
-clic en examinar, buscar el dibujo que se creo para la practica anterior(18), si se desea se puede realizar otro
-activar la casilla vincular como archivo
-clic en aceptar
-automaticamente al modificarle algo al dibujo en paint se modificara tambien en word.
con esta pratica aprendi a insertar objetos vinculados y asi si se modifica algo en paint se vera afectado en word
p. 18 insertar objeto
en esta practica debes crear un dijo en pait y relaizar lo siguiente
PASOS:
-abrir paint y crear en el un dibujo
-guardar el dibujo
-entrar al word
-clic en menu insertar, objeto
-en el cuadro de dialogo seleccionar la pestaña crear desde un archivo
-buscar el dibujo y abrirlo
-activar la opcion mostrar como icono
-al dar clic en el icono debera aparecer la imagen
-hacer lo mismo con otros tipos de archivos
en esta practica aprendi a insertar objetos a word
PASOS:
-abrir paint y crear en el un dibujo
-guardar el dibujo
-entrar al word
-clic en menu insertar, objeto
-en el cuadro de dialogo seleccionar la pestaña crear desde un archivo
-buscar el dibujo y abrirlo
-activar la opcion mostrar como icono
-al dar clic en el icono debera aparecer la imagen
-hacer lo mismo con otros tipos de archivos
en esta practica aprendi a insertar objetos a word
p.17 documento maestro
-entrar al Word
–buscar un tema con 7 subtemas como mínima, se puede usar el de la practicas #5 o #16
–clic en menú ver, esquema
–escoger el nivel dependiendo del tema y subtema, al título principal ponerle nivel 1, al subtema nivel 2 y al subtema dentro del subtema ponerle nivel 3.
–al terminar eso, seleccionar el tema y hacer clic en el icono ¨crear subdocumento¨, repetir lo mismo para cada subtema.
–al terminar, guardar el documento y cerrar
– al volverlo a abrir se verán los resultados.
esta practica es sensilla y facil de hacer
–buscar un tema con 7 subtemas como mínima, se puede usar el de la practicas #5 o #16
–clic en menú ver, esquema
–escoger el nivel dependiendo del tema y subtema, al título principal ponerle nivel 1, al subtema nivel 2 y al subtema dentro del subtema ponerle nivel 3.
–al terminar eso, seleccionar el tema y hacer clic en el icono ¨crear subdocumento¨, repetir lo mismo para cada subtema.
–al terminar, guardar el documento y cerrar
– al volverlo a abrir se verán los resultados.
esta practica es sensilla y facil de hacer
p.16 indices y tablas
entrar al Word
- buscar un tema con 7 subtemas como mínimo
-pegarlo en Word
- clic en menú formato
- clic en estilos y formato
- al título principal ponerle el estilo título 1
- a los subtemas titulo 2
-a los subtemas dentro de un subtema ponerle titulo 3
-después, ir al menú insertar
- referencias y hacer clic en índice y tablas
-establecer el formato del índice en la pestaña de tabla de contenido , seleccionar los niveles del documento
-en la pestaña tabla de ilustraciones determinar el formato de la tabla y clic en aceptar
esta practica se me hiso algo complicada por que hice varios intentos y no me salio hehe pero al final pude
- buscar un tema con 7 subtemas como mínimo
-pegarlo en Word
- clic en menú formato
- clic en estilos y formato
- al título principal ponerle el estilo título 1
- a los subtemas titulo 2
-a los subtemas dentro de un subtema ponerle titulo 3
-después, ir al menú insertar
- referencias y hacer clic en índice y tablas
-establecer el formato del índice en la pestaña de tabla de contenido , seleccionar los niveles del documento
-en la pestaña tabla de ilustraciones determinar el formato de la tabla y clic en aceptar
esta practica se me hiso algo complicada por que hice varios intentos y no me salio hehe pero al final pude
miércoles, 27 de mayo de 2009
p.15 plantillas de word
Para crear el folleto deberás descargar una plantilla de la página de Microsoft office,
1. Al abrir la pagina pones buscar folleto, hay te salen varias opciones busca la que mejor te guste o consideres necesaria.
2. después seleccionas la plantilla y te saldrá la opción descargar pero antes deberás si la plantilla es compatible con la versión de office que tienes. Si es la misma le das descargar y automáticamente el programa Word se abrirá y cuando se abre saldrá la plantilla en el documento.
3. entonces ya empezaras a crear tu folleto, en el mismo folleto te dice las pociones de cada cosa que debes poner o las puedes personalizar a tu gusto.
4. antes de poner los textos deberás ver si los márgenes están correctamente para no tener fallos a la hora de la impresión.
5. en este punto debes poner los textos que desees en el folleto ya sea tu información, o dar una breve explicación sobre de lo que trate el folleto.
6. después de haber acabado de poner tu información llega la ora de imprimir para ello debes tener cuidado cuando mandes las hojas a imprimir, primero debes mandar la primera pagina y cuando la imprima debes poner la misma hoja pero en forma que la 2da parte quede imprenta en el lado contrario de la anterior para que se imprima correctamente y tener un folleto bien echo…
con esta practica e aprendido a crear folletos para todo tipo de ocasión y me ayudara en un futuro.
1. Al abrir la pagina pones buscar folleto, hay te salen varias opciones busca la que mejor te guste o consideres necesaria.
2. después seleccionas la plantilla y te saldrá la opción descargar pero antes deberás si la plantilla es compatible con la versión de office que tienes. Si es la misma le das descargar y automáticamente el programa Word se abrirá y cuando se abre saldrá la plantilla en el documento.
3. entonces ya empezaras a crear tu folleto, en el mismo folleto te dice las pociones de cada cosa que debes poner o las puedes personalizar a tu gusto.
4. antes de poner los textos deberás ver si los márgenes están correctamente para no tener fallos a la hora de la impresión.
5. en este punto debes poner los textos que desees en el folleto ya sea tu información, o dar una breve explicación sobre de lo que trate el folleto.
6. después de haber acabado de poner tu información llega la ora de imprimir para ello debes tener cuidado cuando mandes las hojas a imprimir, primero debes mandar la primera pagina y cuando la imprima debes poner la misma hoja pero en forma que la 2da parte quede imprenta en el lado contrario de la anterior para que se imprima correctamente y tener un folleto bien echo…
con esta practica e aprendido a crear folletos para todo tipo de ocasión y me ayudara en un futuro.
lunes, 20 de abril de 2009
p.14
Para crear la siguiente actividad deberás crear una base de datos, para llevarlo acabo deberás hacer los siguientes pasos
1. abrir e ir al menú herramientas y buscar la opción cartas y correspondencia hay mismo te saldrá una opción que dice combinar correspondencia,
2. al ver hecho los pasos anteriores te saldrá unas opciones de lado derecho seleccionas la opción cartas y en la parte inferior derecho hay uno opción que dice siguiente: inicie el documento la seleccionas
3. después de los pasos anteriores te saldrán unas nuevas opciones en la cual deberás seleccionar la que diga iniciar a partir de una plantilla y el la parte de abajo sale una opción que dice seleccionar plantilla al darle clic saldrá una ventana con varias plantillas, selecciona la que mas consideres a tu gusto
4. como le hicimos en el paso en la parte inferior derecha hay una opción que dice siguiente: seleccione destinatario en los siguiente es donde crearas tu base de datos
5. des las opciones que salen busca la que diga escribir una nueva lista y poco mas abajo sale la opción crear después de haberle dado clic sale una ventana en la que pondrás los datos de cada persona también la puedes personalizar para que solo le pongas los datos que consideres necesarios
1. abrir e ir al menú herramientas y buscar la opción cartas y correspondencia hay mismo te saldrá una opción que dice combinar correspondencia,
2. al ver hecho los pasos anteriores te saldrá unas opciones de lado derecho seleccionas la opción cartas y en la parte inferior derecho hay uno opción que dice siguiente: inicie el documento la seleccionas
3. después de los pasos anteriores te saldrán unas nuevas opciones en la cual deberás seleccionar la que diga iniciar a partir de una plantilla y el la parte de abajo sale una opción que dice seleccionar plantilla al darle clic saldrá una ventana con varias plantillas, selecciona la que mas consideres a tu gusto
4. como le hicimos en el paso en la parte inferior derecha hay una opción que dice siguiente: seleccione destinatario en los siguiente es donde crearas tu base de datos
5. des las opciones que salen busca la que diga escribir una nueva lista y poco mas abajo sale la opción crear después de haberle dado clic sale una ventana en la que pondrás los datos de cada persona también la puedes personalizar para que solo le pongas los datos que consideres necesarios
lunes, 30 de marzo de 2009
p.13 estilos de fuente con macro
1. abrir Word
2. ir al menú formato, opción estilo y formato
3. crea tu estilo de fuente ç
4. en la parte de debajo de lado izquierdo sale una opción que dice formato
5. das en la opción método abreviado
6. te saldrá una ventana y en esa ventana das clic a las teclas con las que quieres abreviar el acceso directo y das en la opción asignar
7. y listo ya tienes tu estilo con macro
con esta practica e aprendido a crear con macros mi estilo de fuente
2. ir al menú formato, opción estilo y formato
3. crea tu estilo de fuente ç
4. en la parte de debajo de lado izquierdo sale una opción que dice formato
5. das en la opción método abreviado
6. te saldrá una ventana y en esa ventana das clic a las teclas con las que quieres abreviar el acceso directo y das en la opción asignar
7. y listo ya tienes tu estilo con macro
con esta practica e aprendido a crear con macros mi estilo de fuente
p.12 nuevos estilos de fuente en word
1. abrir Word
2. ir al menú formato, opción estilos y formato
3. alado derecho saldrá 2 opciones elije la que dice nuevo estilo
4. al dar clic te saldrá una ventana en esa ventana pondrás desde tipo de letra hasta interlineado y etc.
5. después de a ver dado las características a tu estilo de fuete das en aceptar que se encuentra debajo de la ventana de lado derecho
6. y listo ya tienes tu estilo personal de fuente lo encontraras al lado derecho en fuentes
con esta practica e aprendido a crear nuevos estilos de fuente y asi ya tengo mi estilo personal a mis comodidades
2. ir al menú formato, opción estilos y formato
3. alado derecho saldrá 2 opciones elije la que dice nuevo estilo
4. al dar clic te saldrá una ventana en esa ventana pondrás desde tipo de letra hasta interlineado y etc.
5. después de a ver dado las características a tu estilo de fuete das en aceptar que se encuentra debajo de la ventana de lado derecho
6. y listo ya tienes tu estilo personal de fuente lo encontraras al lado derecho en fuentes
con esta practica e aprendido a crear nuevos estilos de fuente y asi ya tengo mi estilo personal a mis comodidades
viernes, 20 de marzo de 2009
p.11 hipervinculo a mis achivos
paso:
1. abrir word
2. crar nombres de los archivos que quieras hiprtvincular
3. seleccionar el nombre que has puesto para hipervinculo
4. ya despues de aver seleccionado el nombre ir al menu insertar dar en la opcion hipervinculo
5. en la ventana que sale dar en la pestaña archivos o pagina web
6. luego seguir la direccion hacia tu arvhivo con el que quieres que hipervincule
7. selecionar el documento y dar en aceptar y listo ya tienes un hipervinculo hacia un documento de tu pc
con esta practica aprendi a crear hipervinculos a mis archivos o trabajos que tengo guardados en mi pc y asi no estar buscando 1 por 1 asi se facilita mi interfaz y mi accesibilidad a mis trabajos
1. abrir word
2. crar nombres de los archivos que quieras hiprtvincular
3. seleccionar el nombre que has puesto para hipervinculo
4. ya despues de aver seleccionado el nombre ir al menu insertar dar en la opcion hipervinculo
5. en la ventana que sale dar en la pestaña archivos o pagina web
6. luego seguir la direccion hacia tu arvhivo con el que quieres que hipervincule
7. selecionar el documento y dar en aceptar y listo ya tienes un hipervinculo hacia un documento de tu pc
con esta practica aprendi a crear hipervinculos a mis archivos o trabajos que tengo guardados en mi pc y asi no estar buscando 1 por 1 asi se facilita mi interfaz y mi accesibilidad a mis trabajos
martes, 17 de marzo de 2009
p.10 hipervinculo a una pagina web
Pasos para hipervínculo a página Web.
1. abrir Word
2. escribe el nombre de la pagina a la que quieras poner el hipervínculo
3. seleccionar el nombre e ir al menú insertar, seleccionas la opción hipervínculo.
4. en la ventana que te salga del hipervínculo selecciona la pestaña archivo o pagina Web existente
5. en la parte de abajo pones la dirección de la página Web y das aceptar.
6. y listo ya tendrás tu hipervínculo a la pagina Web k deseaste
con esta practica e aprendido a crear hipervinculos a mis paginas web favoritas y asi tener una interfaz mas favorable y accesos mas faciles
1. abrir Word
2. escribe el nombre de la pagina a la que quieras poner el hipervínculo
3. seleccionar el nombre e ir al menú insertar, seleccionas la opción hipervínculo.
4. en la ventana que te salga del hipervínculo selecciona la pestaña archivo o pagina Web existente
5. en la parte de abajo pones la dirección de la página Web y das aceptar.
6. y listo ya tendrás tu hipervínculo a la pagina Web k deseaste
con esta practica e aprendido a crear hipervinculos a mis paginas web favoritas y asi tener una interfaz mas favorable y accesos mas faciles
viernes, 13 de marzo de 2009
p.9 hipervinculo a un mismo documento
Paso para crear hipervínculo
1. seleccionar el tema al que pondrás hipervínculo
2. dar clic en la pestaña insertar, dar en la opción marcador
3. cuando salga la ventana del marcador poner el nombre que desees, dar aceptar
4. ir a la parte del documento que quieres que hipervincule con el marcador
5. dar clic en la pestaña insertar, dar en la opción hipervínculo
6. en la ventana que te salga dar clic en la pestaña un lugar de este documento.
7. seleccionar la opción marcador y hay te saldrá en nombre del marcador que creaste y lo seleccionas y dar aceptar
8. y ahora si quieres vincular el marcador con la parte del documento sigue los mismos pasos pero ahora seleccionando el tema y hacerlo marcador..
comentario personal:con esta practica e aprendido a crear hipervinculo a un mismo documento
1. seleccionar el tema al que pondrás hipervínculo
2. dar clic en la pestaña insertar, dar en la opción marcador
3. cuando salga la ventana del marcador poner el nombre que desees, dar aceptar
4. ir a la parte del documento que quieres que hipervincule con el marcador
5. dar clic en la pestaña insertar, dar en la opción hipervínculo
6. en la ventana que te salga dar clic en la pestaña un lugar de este documento.
7. seleccionar la opción marcador y hay te saldrá en nombre del marcador que creaste y lo seleccionas y dar aceptar
8. y ahora si quieres vincular el marcador con la parte del documento sigue los mismos pasos pero ahora seleccionando el tema y hacerlo marcador..
comentario personal:con esta practica e aprendido a crear hipervinculo a un mismo documento
miércoles, 4 de marzo de 2009
p.8 eliminar menu y macros
1. abrir Word
2. menú herramientas
3. personalizar
4. dar clic derecho sobre tu menú
5. eliminar y ahora eliminar macros
6. menú herramientas
7. pestaña macros, seleccionar macros
8. al salir la ventana deberás seleccionar el macro que quieras eliminar
9. ya seleccionado dar en la pestaña eliminar
10. seguir estos paso susecibamente hasta eliminar todos los macros y listo.
con las practica anterior aprendi hacer los macros y ahora me toca eliminarlos por si alguno me salio mal con esta practica prendi a eliminar los menus y los macros
2. menú herramientas
3. personalizar
4. dar clic derecho sobre tu menú
5. eliminar y ahora eliminar macros
6. menú herramientas
7. pestaña macros, seleccionar macros
8. al salir la ventana deberás seleccionar el macro que quieras eliminar
9. ya seleccionado dar en la pestaña eliminar
10. seguir estos paso susecibamente hasta eliminar todos los macros y listo.
con las practica anterior aprendi hacer los macros y ahora me toca eliminarlos por si alguno me salio mal con esta practica prendi a eliminar los menus y los macros
martes, 3 de marzo de 2009
p.7 menu de macros

INSTRUCCIONES:
Realizar un menú personalizado con los macros antes creados e insertarle imagen de preferencia con nombre.
PASOS
1.-Ya realizadas las macros,
-clic en menú herramientas
-personalizar
2.- seleccionar la pestaña comandos
3.- crear el nuevo menú, asignarle nombre y clic en iniciar grupo
4.- de la pestaña de comandos seleccionar macros
5.- de la lista que aparece arrastrar uno por uno al menú
6.- dar clic derecho en cada uno y del cuadro de dialogo que aparece cambiar el nombre y asignarle una imagen, dando clic en cambiar imagen.
Gracias a esta practica y la anterior aprendí a crear macros y a tenerlos mas accesiblemente usando ese menú.
p.6 macros
1. abrir Word
2. menú herramientas
3. macro, grabar nueva macro
4. poner nombre a macro sin espacios
5. dar en la pestaña teclado, clic a las teclas de acceso rápido para la macro
6. poner asignar, cerrar
7. te saldrá un casette y a continuación dar los pasos que quieres que abrevie la macro
8. al terminar de dar los pasos dar al casette en el botón de un cuadrito azul
9. y listo ya tienes tu macro
con esta practica aprensi a hacer macros de acceso directo con las teclas y asi hacer mejor mi interfaz
2. menú herramientas
3. macro, grabar nueva macro
4. poner nombre a macro sin espacios
5. dar en la pestaña teclado, clic a las teclas de acceso rápido para la macro
6. poner asignar, cerrar
7. te saldrá un casette y a continuación dar los pasos que quieres que abrevie la macro
8. al terminar de dar los pasos dar al casette en el botón de un cuadrito azul
9. y listo ya tienes tu macro
con esta practica aprensi a hacer macros de acceso directo con las teclas y asi hacer mejor mi interfaz
p.5 configurar pagina de word
2.- copiar articulo, clic derecho copiar
3.-Pegar en Word, clic derecho opción pegar
4.- Control E, para seleccionar todo el documento, clic en fuente, letra tipo Tahoma, y tamaño de letra numero 12.
5.- Seleccionar titulo, control N, para poner el titulo a negritas, en tamaño de fuente, letra numero 16
6.- seleccionar subtitulo por subtitulo, control N, para poner a negritas, en tamaño de fuente, letra numero 14
7.- menú herramientas, opciones general, cambiar unidades de medida de pulgadas a centímetros
8.- Clic archivo, configurar pagina, en la pestaña margen teclear los centímetros deseados de cada lado. en la pestaña diseño configuras el espacio de el encabezado y pie de pagina.
9.- Menú ver, encabezado y pie de pagina, clic en insertar autotexto para poner autor, fecha, numero de pagina, y grupo.
10.- Justificar dando clic en el icono de justificación de la barra de formato.
11.- Clic en el icono de interlineado y seleccionar la opción de interlineado que desee. De la barra de formato.
3.-Pegar en Word, clic derecho opción pegar
4.- Control E, para seleccionar todo el documento, clic en fuente, letra tipo Tahoma, y tamaño de letra numero 12.
5.- Seleccionar titulo, control N, para poner el titulo a negritas, en tamaño de fuente, letra numero 16
6.- seleccionar subtitulo por subtitulo, control N, para poner a negritas, en tamaño de fuente, letra numero 14
7.- menú herramientas, opciones general, cambiar unidades de medida de pulgadas a centímetros
8.- Clic archivo, configurar pagina, en la pestaña margen teclear los centímetros deseados de cada lado. en la pestaña diseño configuras el espacio de el encabezado y pie de pagina.
9.- Menú ver, encabezado y pie de pagina, clic en insertar autotexto para poner autor, fecha, numero de pagina, y grupo.
10.- Justificar dando clic en el icono de justificación de la barra de formato.
11.- Clic en el icono de interlineado y seleccionar la opción de interlineado que desee. De la barra de formato.
p.4 opciones generales y de edicion
Opciones generales.
Establece una plantilla de un documento en el procesador de palabras las opciones generales, información del usuario, ubicación de archivos y protección contra virus en macros de acuerdo a lo k indica a continuación:
En los archivos usados recientemente que nos enseñe 5.
En unidades de medida, que nos indiquen en pulgadas.
La ubicación de archivos, modificarlo para para que busque los archivos en una carpeta que hayas creado actualmente en la raíz del disco local c. con tu nombre o apellido.
En la información del usuario escribir tu nombre completo. Con iniciales y dirección. Establece una protección contra virus en macros con un nivel de seguridad alto.
Opciones de edición.
Establece con el procesador de de palabras, en una plantilla de documento, las opciones de edición de acuerdo a lo que se te indica a continuación:
· Activa o desactiva la opción para que al estar escribiendo un texto, si se selecciona una sección del mismo, no se remplace al empezar a escribir
· Activar la tecla insertar para poder pegar lo copiado a ala memoria.
· Activar el modo de sobrescribir.
· Desactivar la opción para seleccionar la palabra completa.
· Desactivar la opción edición del texto con arrastrar y colocar.
· Activar la opción de hacer clic al escribir.
· Guardar tu documento.
Establece una plantilla de un documento en el procesador de palabras las opciones generales, información del usuario, ubicación de archivos y protección contra virus en macros de acuerdo a lo k indica a continuación:
En los archivos usados recientemente que nos enseñe 5.
En unidades de medida, que nos indiquen en pulgadas.
La ubicación de archivos, modificarlo para para que busque los archivos en una carpeta que hayas creado actualmente en la raíz del disco local c. con tu nombre o apellido.
En la información del usuario escribir tu nombre completo. Con iniciales y dirección. Establece una protección contra virus en macros con un nivel de seguridad alto.
Opciones de edición.
Establece con el procesador de de palabras, en una plantilla de documento, las opciones de edición de acuerdo a lo que se te indica a continuación:
· Activa o desactiva la opción para que al estar escribiendo un texto, si se selecciona una sección del mismo, no se remplace al empezar a escribir
· Activar la tecla insertar para poder pegar lo copiado a ala memoria.
· Activar el modo de sobrescribir.
· Desactivar la opción para seleccionar la palabra completa.
· Desactivar la opción edición del texto con arrastrar y colocar.
· Activar la opción de hacer clic al escribir.
· Guardar tu documento.
p.3 menu de comandos
lunes, 2 de marzo de 2009
barra personalizada
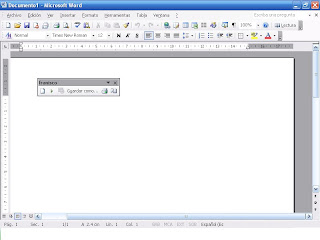
abrir word, menu herramientas, selecionar personalizar. en la ventana pernonalizar selecionar nueva, poner nombre luego poner normal. dirigirte a la pestaña comandos, aratrar los comandos k consideres mas importantes para tu barra.
cerrar la ventana perzonalisar y listo
• 1.- Entrar al Word
• 2.- Clic en el menú herramientas
• 3.- Personalizar
• 4.- Del cuadro de dialogo=clic en nueva
• 5.-Aparecen dos cuadros, escribes tu nombre en el de arriba y en el de abajo se selecciona la opción normal
• 6.- Seleccionar la ficha comandos
• 7.- Da clic en cualquier aplicación y arrastrar elementos hacia la nueva barra.
con esta practica aprendi a crear una barra de comando que hace mas accesible mi interfaz...
miércoles, 25 de febrero de 2009
Suscribirse a:
Comentarios (Atom)



