1. abrir Word
2. ir al menú formato, opción estilo y formato
3. crea tu estilo de fuente ç
4. en la parte de debajo de lado izquierdo sale una opción que dice formato
5. das en la opción método abreviado
6. te saldrá una ventana y en esa ventana das clic a las teclas con las que quieres abreviar el acceso directo y das en la opción asignar
7. y listo ya tienes tu estilo con macro
con esta practica e aprendido a crear con macros mi estilo de fuente
lunes, 30 de marzo de 2009
p.12 nuevos estilos de fuente en word
1. abrir Word
2. ir al menú formato, opción estilos y formato
3. alado derecho saldrá 2 opciones elije la que dice nuevo estilo
4. al dar clic te saldrá una ventana en esa ventana pondrás desde tipo de letra hasta interlineado y etc.
5. después de a ver dado las características a tu estilo de fuete das en aceptar que se encuentra debajo de la ventana de lado derecho
6. y listo ya tienes tu estilo personal de fuente lo encontraras al lado derecho en fuentes
con esta practica e aprendido a crear nuevos estilos de fuente y asi ya tengo mi estilo personal a mis comodidades
2. ir al menú formato, opción estilos y formato
3. alado derecho saldrá 2 opciones elije la que dice nuevo estilo
4. al dar clic te saldrá una ventana en esa ventana pondrás desde tipo de letra hasta interlineado y etc.
5. después de a ver dado las características a tu estilo de fuete das en aceptar que se encuentra debajo de la ventana de lado derecho
6. y listo ya tienes tu estilo personal de fuente lo encontraras al lado derecho en fuentes
con esta practica e aprendido a crear nuevos estilos de fuente y asi ya tengo mi estilo personal a mis comodidades
viernes, 20 de marzo de 2009
p.11 hipervinculo a mis achivos
paso:
1. abrir word
2. crar nombres de los archivos que quieras hiprtvincular
3. seleccionar el nombre que has puesto para hipervinculo
4. ya despues de aver seleccionado el nombre ir al menu insertar dar en la opcion hipervinculo
5. en la ventana que sale dar en la pestaña archivos o pagina web
6. luego seguir la direccion hacia tu arvhivo con el que quieres que hipervincule
7. selecionar el documento y dar en aceptar y listo ya tienes un hipervinculo hacia un documento de tu pc
con esta practica aprendi a crear hipervinculos a mis archivos o trabajos que tengo guardados en mi pc y asi no estar buscando 1 por 1 asi se facilita mi interfaz y mi accesibilidad a mis trabajos
1. abrir word
2. crar nombres de los archivos que quieras hiprtvincular
3. seleccionar el nombre que has puesto para hipervinculo
4. ya despues de aver seleccionado el nombre ir al menu insertar dar en la opcion hipervinculo
5. en la ventana que sale dar en la pestaña archivos o pagina web
6. luego seguir la direccion hacia tu arvhivo con el que quieres que hipervincule
7. selecionar el documento y dar en aceptar y listo ya tienes un hipervinculo hacia un documento de tu pc
con esta practica aprendi a crear hipervinculos a mis archivos o trabajos que tengo guardados en mi pc y asi no estar buscando 1 por 1 asi se facilita mi interfaz y mi accesibilidad a mis trabajos
martes, 17 de marzo de 2009
p.10 hipervinculo a una pagina web
Pasos para hipervínculo a página Web.
1. abrir Word
2. escribe el nombre de la pagina a la que quieras poner el hipervínculo
3. seleccionar el nombre e ir al menú insertar, seleccionas la opción hipervínculo.
4. en la ventana que te salga del hipervínculo selecciona la pestaña archivo o pagina Web existente
5. en la parte de abajo pones la dirección de la página Web y das aceptar.
6. y listo ya tendrás tu hipervínculo a la pagina Web k deseaste
con esta practica e aprendido a crear hipervinculos a mis paginas web favoritas y asi tener una interfaz mas favorable y accesos mas faciles
1. abrir Word
2. escribe el nombre de la pagina a la que quieras poner el hipervínculo
3. seleccionar el nombre e ir al menú insertar, seleccionas la opción hipervínculo.
4. en la ventana que te salga del hipervínculo selecciona la pestaña archivo o pagina Web existente
5. en la parte de abajo pones la dirección de la página Web y das aceptar.
6. y listo ya tendrás tu hipervínculo a la pagina Web k deseaste
con esta practica e aprendido a crear hipervinculos a mis paginas web favoritas y asi tener una interfaz mas favorable y accesos mas faciles
viernes, 13 de marzo de 2009
p.9 hipervinculo a un mismo documento
Paso para crear hipervínculo
1. seleccionar el tema al que pondrás hipervínculo
2. dar clic en la pestaña insertar, dar en la opción marcador
3. cuando salga la ventana del marcador poner el nombre que desees, dar aceptar
4. ir a la parte del documento que quieres que hipervincule con el marcador
5. dar clic en la pestaña insertar, dar en la opción hipervínculo
6. en la ventana que te salga dar clic en la pestaña un lugar de este documento.
7. seleccionar la opción marcador y hay te saldrá en nombre del marcador que creaste y lo seleccionas y dar aceptar
8. y ahora si quieres vincular el marcador con la parte del documento sigue los mismos pasos pero ahora seleccionando el tema y hacerlo marcador..
comentario personal:con esta practica e aprendido a crear hipervinculo a un mismo documento
1. seleccionar el tema al que pondrás hipervínculo
2. dar clic en la pestaña insertar, dar en la opción marcador
3. cuando salga la ventana del marcador poner el nombre que desees, dar aceptar
4. ir a la parte del documento que quieres que hipervincule con el marcador
5. dar clic en la pestaña insertar, dar en la opción hipervínculo
6. en la ventana que te salga dar clic en la pestaña un lugar de este documento.
7. seleccionar la opción marcador y hay te saldrá en nombre del marcador que creaste y lo seleccionas y dar aceptar
8. y ahora si quieres vincular el marcador con la parte del documento sigue los mismos pasos pero ahora seleccionando el tema y hacerlo marcador..
comentario personal:con esta practica e aprendido a crear hipervinculo a un mismo documento
miércoles, 4 de marzo de 2009
p.8 eliminar menu y macros
1. abrir Word
2. menú herramientas
3. personalizar
4. dar clic derecho sobre tu menú
5. eliminar y ahora eliminar macros
6. menú herramientas
7. pestaña macros, seleccionar macros
8. al salir la ventana deberás seleccionar el macro que quieras eliminar
9. ya seleccionado dar en la pestaña eliminar
10. seguir estos paso susecibamente hasta eliminar todos los macros y listo.
con las practica anterior aprendi hacer los macros y ahora me toca eliminarlos por si alguno me salio mal con esta practica prendi a eliminar los menus y los macros
2. menú herramientas
3. personalizar
4. dar clic derecho sobre tu menú
5. eliminar y ahora eliminar macros
6. menú herramientas
7. pestaña macros, seleccionar macros
8. al salir la ventana deberás seleccionar el macro que quieras eliminar
9. ya seleccionado dar en la pestaña eliminar
10. seguir estos paso susecibamente hasta eliminar todos los macros y listo.
con las practica anterior aprendi hacer los macros y ahora me toca eliminarlos por si alguno me salio mal con esta practica prendi a eliminar los menus y los macros
martes, 3 de marzo de 2009
p.7 menu de macros

INSTRUCCIONES:
Realizar un menú personalizado con los macros antes creados e insertarle imagen de preferencia con nombre.
PASOS
1.-Ya realizadas las macros,
-clic en menú herramientas
-personalizar
2.- seleccionar la pestaña comandos
3.- crear el nuevo menú, asignarle nombre y clic en iniciar grupo
4.- de la pestaña de comandos seleccionar macros
5.- de la lista que aparece arrastrar uno por uno al menú
6.- dar clic derecho en cada uno y del cuadro de dialogo que aparece cambiar el nombre y asignarle una imagen, dando clic en cambiar imagen.
Gracias a esta practica y la anterior aprendí a crear macros y a tenerlos mas accesiblemente usando ese menú.
p.6 macros
1. abrir Word
2. menú herramientas
3. macro, grabar nueva macro
4. poner nombre a macro sin espacios
5. dar en la pestaña teclado, clic a las teclas de acceso rápido para la macro
6. poner asignar, cerrar
7. te saldrá un casette y a continuación dar los pasos que quieres que abrevie la macro
8. al terminar de dar los pasos dar al casette en el botón de un cuadrito azul
9. y listo ya tienes tu macro
con esta practica aprensi a hacer macros de acceso directo con las teclas y asi hacer mejor mi interfaz
2. menú herramientas
3. macro, grabar nueva macro
4. poner nombre a macro sin espacios
5. dar en la pestaña teclado, clic a las teclas de acceso rápido para la macro
6. poner asignar, cerrar
7. te saldrá un casette y a continuación dar los pasos que quieres que abrevie la macro
8. al terminar de dar los pasos dar al casette en el botón de un cuadrito azul
9. y listo ya tienes tu macro
con esta practica aprensi a hacer macros de acceso directo con las teclas y asi hacer mejor mi interfaz
p.5 configurar pagina de word
2.- copiar articulo, clic derecho copiar
3.-Pegar en Word, clic derecho opción pegar
4.- Control E, para seleccionar todo el documento, clic en fuente, letra tipo Tahoma, y tamaño de letra numero 12.
5.- Seleccionar titulo, control N, para poner el titulo a negritas, en tamaño de fuente, letra numero 16
6.- seleccionar subtitulo por subtitulo, control N, para poner a negritas, en tamaño de fuente, letra numero 14
7.- menú herramientas, opciones general, cambiar unidades de medida de pulgadas a centímetros
8.- Clic archivo, configurar pagina, en la pestaña margen teclear los centímetros deseados de cada lado. en la pestaña diseño configuras el espacio de el encabezado y pie de pagina.
9.- Menú ver, encabezado y pie de pagina, clic en insertar autotexto para poner autor, fecha, numero de pagina, y grupo.
10.- Justificar dando clic en el icono de justificación de la barra de formato.
11.- Clic en el icono de interlineado y seleccionar la opción de interlineado que desee. De la barra de formato.
3.-Pegar en Word, clic derecho opción pegar
4.- Control E, para seleccionar todo el documento, clic en fuente, letra tipo Tahoma, y tamaño de letra numero 12.
5.- Seleccionar titulo, control N, para poner el titulo a negritas, en tamaño de fuente, letra numero 16
6.- seleccionar subtitulo por subtitulo, control N, para poner a negritas, en tamaño de fuente, letra numero 14
7.- menú herramientas, opciones general, cambiar unidades de medida de pulgadas a centímetros
8.- Clic archivo, configurar pagina, en la pestaña margen teclear los centímetros deseados de cada lado. en la pestaña diseño configuras el espacio de el encabezado y pie de pagina.
9.- Menú ver, encabezado y pie de pagina, clic en insertar autotexto para poner autor, fecha, numero de pagina, y grupo.
10.- Justificar dando clic en el icono de justificación de la barra de formato.
11.- Clic en el icono de interlineado y seleccionar la opción de interlineado que desee. De la barra de formato.
p.4 opciones generales y de edicion
Opciones generales.
Establece una plantilla de un documento en el procesador de palabras las opciones generales, información del usuario, ubicación de archivos y protección contra virus en macros de acuerdo a lo k indica a continuación:
En los archivos usados recientemente que nos enseñe 5.
En unidades de medida, que nos indiquen en pulgadas.
La ubicación de archivos, modificarlo para para que busque los archivos en una carpeta que hayas creado actualmente en la raíz del disco local c. con tu nombre o apellido.
En la información del usuario escribir tu nombre completo. Con iniciales y dirección. Establece una protección contra virus en macros con un nivel de seguridad alto.
Opciones de edición.
Establece con el procesador de de palabras, en una plantilla de documento, las opciones de edición de acuerdo a lo que se te indica a continuación:
· Activa o desactiva la opción para que al estar escribiendo un texto, si se selecciona una sección del mismo, no se remplace al empezar a escribir
· Activar la tecla insertar para poder pegar lo copiado a ala memoria.
· Activar el modo de sobrescribir.
· Desactivar la opción para seleccionar la palabra completa.
· Desactivar la opción edición del texto con arrastrar y colocar.
· Activar la opción de hacer clic al escribir.
· Guardar tu documento.
Establece una plantilla de un documento en el procesador de palabras las opciones generales, información del usuario, ubicación de archivos y protección contra virus en macros de acuerdo a lo k indica a continuación:
En los archivos usados recientemente que nos enseñe 5.
En unidades de medida, que nos indiquen en pulgadas.
La ubicación de archivos, modificarlo para para que busque los archivos en una carpeta que hayas creado actualmente en la raíz del disco local c. con tu nombre o apellido.
En la información del usuario escribir tu nombre completo. Con iniciales y dirección. Establece una protección contra virus en macros con un nivel de seguridad alto.
Opciones de edición.
Establece con el procesador de de palabras, en una plantilla de documento, las opciones de edición de acuerdo a lo que se te indica a continuación:
· Activa o desactiva la opción para que al estar escribiendo un texto, si se selecciona una sección del mismo, no se remplace al empezar a escribir
· Activar la tecla insertar para poder pegar lo copiado a ala memoria.
· Activar el modo de sobrescribir.
· Desactivar la opción para seleccionar la palabra completa.
· Desactivar la opción edición del texto con arrastrar y colocar.
· Activar la opción de hacer clic al escribir.
· Guardar tu documento.
p.3 menu de comandos
lunes, 2 de marzo de 2009
barra personalizada
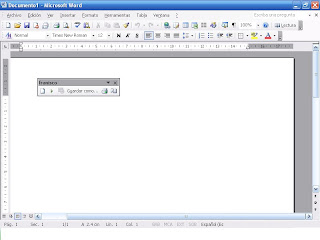
abrir word, menu herramientas, selecionar personalizar. en la ventana pernonalizar selecionar nueva, poner nombre luego poner normal. dirigirte a la pestaña comandos, aratrar los comandos k consideres mas importantes para tu barra.
cerrar la ventana perzonalisar y listo
• 1.- Entrar al Word
• 2.- Clic en el menú herramientas
• 3.- Personalizar
• 4.- Del cuadro de dialogo=clic en nueva
• 5.-Aparecen dos cuadros, escribes tu nombre en el de arriba y en el de abajo se selecciona la opción normal
• 6.- Seleccionar la ficha comandos
• 7.- Da clic en cualquier aplicación y arrastrar elementos hacia la nueva barra.
con esta practica aprendi a crear una barra de comando que hace mas accesible mi interfaz...
Suscribirse a:
Comentarios (Atom)


